I must admit I'm quite confused by Your response - current PlayOnMac release 2.4.5 doesn't provide/include any XQuartz stuff by itself - it just downloads and installs the standard XQuartz distribution if none is found in the system.
>Tinou:
Right, but I'm still hoping for some minimalistic solution like scaled down (minimal) XQuartz edition bundled right in PlayOnMac like it's done in Wineskin for example. Standard XQuartz distribution is quite big and I don't really need it for example. Actually I skipped the XQuartz installation in PlayOnMac and just use the Apple's X11 server as I use pretty simple apps when it comes to graphics. I understand it might not be a sufficient for gaming etc, but it's not really my case.
Also when it comes to additional stuff downloaded on first PlayOnMac startup - could You just write some instructions for how to download and install all these things manually if You can't bundle it into PlayOnMac? This is the case of additional fonts for example.
It's not really difficult so I believe there shouldn't be a big problem with that and having instructions for offline PlayOnMac installation may be handy.
Thank You - and keep up the good work.
Play On Mac Xquartz Installiert Nicht
PlayOnMac is a Wine-based software for easy installation of Windows applications on Mac OS. PlayOnMac Installation To install PlayOnMac, open the product's official web site, move to Downloads section and click the link for downloading the latest version. Once the installation of the XQuartz application is complete, you need to restart the PlayOnMac program. As soon as you complete all operations with the PlayOnMac program, download the MetaTrader4 terminal for Windows from our website and open the file. The program will be automatically opened through the PlayOnMac program.
David Adams - (updated Tue 19 Nov 2019 17:04)
Publish or Perish version 7 is available as a native macOS application. You no longer need a virtual machine with Windows inside as you did for previous versions of Publish and Perish.
Please refer to the macOS main page for installation instructions on macOS.
The remainder of this page is for archival purposes only.
According to information that we received courtesy of Simon Høgh, Publish or Perish works well with the PlayOnMac port of Wine if you download and install XQuartz, PlayOnMac, and Publish or Perish. Here are Simon's instructions, lightly edited.
Installing XQuartz
- Download the XQuartz disk image from the XQuartz web site
- Open the XQuartz disk image (its name ends with .dmg)
- Open the XQuartz package (its name ends with .pkg)
- Follow the onscreen instructions to install XQuartz
- Eject the XQuartz disk image
Installing PlayOnMac
- Download the PlayOnMac disk image from the PlayOnMac web site
- Open the PlayOnMac disk image (its name ends with .dmg)
- Drag the PlayOnMac application to your Applications folder
- Enter your admin account name and password if required
- Eject the PlayOnMac disk image
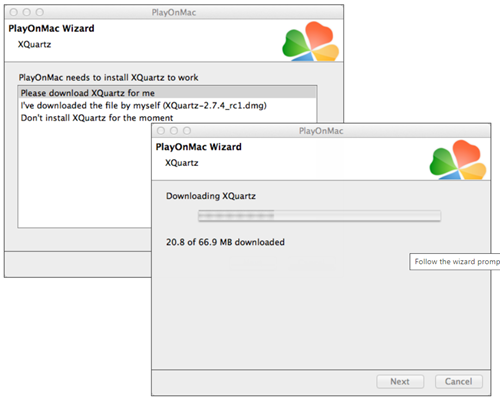
Installing Publish or Perish
- Download the Publish or Perish installer and save it on your computer
- Right-click on PlayOnMac and select Open from the popup menu
- Select Open from the Identity of the developer cannot be confirmed dialog box
- Enter your administrator account name and password if required
- Select Yes from the Do you want to help PlayOnMac to make a compatibility database? dialog box
- In PlayOnMac click the Install icon
(You may have to wait a few minutes while PlayOnMac refreshes.) - In PlayOnMac, select the Accessories icon in the new window that opens
- Select Publish or Perish in the list that appears
- Click the Install button in the lower right of the window
- Follow the onscreen instructions to prepare PlayOnMac for Publish or Perish
- When asked to choose an installation method, select Use a setup file in my computer
- Click the Browse button to select the Publish or Perish installer that you downloaded earlier
- Click the Open button
- Click the Next button to open the Harzing's Publish or Perish installer
- Follow the onscreen instructions to install Publish or Perish
- An icon named Publish or Perish will appear on your desktop once installed
Configuring Publish or Perish
- Select Publish or Perish in PlayOnMac
- Click the Configure icon
- If it is not already selected, click on the General tab
- Click the + button to the right of the Wine version popup menu
- Select 1.9.10 (or later) from the list, then click the > button
- Follow the onscreen instructions to install Wine 1.9.10 (or later)
- Close the window
- Select 1.9.10 (or later) from the Wine version popup menu
- Click the Yes button in the Warning dialog box
- Click the Wine tab
- Click the Configure Wine button
- Select the Desktop Integration tab
- Under Theme select No Theme, then click the OK button
- Click on the Install components tab
- Select gdiplus from the list, click the Install button
- Close the window
You should now be able to run Publish or Perish.
Jun 13, 2020 Jun 13, 2020 05:40 EDT 2 Universal Media Server is a DLNA-compliant UPnP Media Server. UMS was started by SubJunk, an official developer of PMS, in order to ensure greater stability. Universal media server update. Universal Media Server is a free DLNA, UPnP and HTTP/S Media Server. We support all major operating systems, with versions for Windows, Linux and macOS. The program streams or transcodes many different media formats with little or no configuration.
Note: Publish or Perish will appear as a window in Wine, and not in a window named Publish or Perish.
Copyright © 2019 David Adams. All rights reserved. Page last modified on Tue 19 Nov 2019 17:04
Playonmac Xquartz Stuck

Installing Publish or Perish
- Download the Publish or Perish installer and save it on your computer
- Right-click on PlayOnMac and select Open from the popup menu
- Select Open from the Identity of the developer cannot be confirmed dialog box
- Enter your administrator account name and password if required
- Select Yes from the Do you want to help PlayOnMac to make a compatibility database? dialog box
- In PlayOnMac click the Install icon
(You may have to wait a few minutes while PlayOnMac refreshes.) - In PlayOnMac, select the Accessories icon in the new window that opens
- Select Publish or Perish in the list that appears
- Click the Install button in the lower right of the window
- Follow the onscreen instructions to prepare PlayOnMac for Publish or Perish
- When asked to choose an installation method, select Use a setup file in my computer
- Click the Browse button to select the Publish or Perish installer that you downloaded earlier
- Click the Open button
- Click the Next button to open the Harzing's Publish or Perish installer
- Follow the onscreen instructions to install Publish or Perish
- An icon named Publish or Perish will appear on your desktop once installed
Configuring Publish or Perish
- Select Publish or Perish in PlayOnMac
- Click the Configure icon
- If it is not already selected, click on the General tab
- Click the + button to the right of the Wine version popup menu
- Select 1.9.10 (or later) from the list, then click the > button
- Follow the onscreen instructions to install Wine 1.9.10 (or later)
- Close the window
- Select 1.9.10 (or later) from the Wine version popup menu
- Click the Yes button in the Warning dialog box
- Click the Wine tab
- Click the Configure Wine button
- Select the Desktop Integration tab
- Under Theme select No Theme, then click the OK button
- Click on the Install components tab
- Select gdiplus from the list, click the Install button
- Close the window
You should now be able to run Publish or Perish.
Jun 13, 2020 Jun 13, 2020 05:40 EDT 2 Universal Media Server is a DLNA-compliant UPnP Media Server. UMS was started by SubJunk, an official developer of PMS, in order to ensure greater stability. Universal media server update. Universal Media Server is a free DLNA, UPnP and HTTP/S Media Server. We support all major operating systems, with versions for Windows, Linux and macOS. The program streams or transcodes many different media formats with little or no configuration.
Note: Publish or Perish will appear as a window in Wine, and not in a window named Publish or Perish.
Copyright © 2019 David Adams. All rights reserved. Page last modified on Tue 19 Nov 2019 17:04
Playonmac Xquartz Stuck
Playonmac Xquartz
Web master of Harzing.com and developer of the Publish or Perish software, among other things. He holds BSc and MSc degrees in Electrical Engineering, a PhD in Operations Research, and likes to watch academic life from a safe distance.

