Photos in your System Photo Library are available in apps like iMovie, Pages, and Keynote. You can also sync them to iOS devices and view them on Apple TV. And if you want to use your own images as your desktop picture or screen saver, the images need to be in your System Photo Library before you can select them in System Preferences.
On my Mac, this search produces 171,499 images, and dragging and dropping that many images can cause the system to rainbow-spin for a long time or even lock up. You can probably shave down which. Type in something different if you know you've changed the name of your library file to something else. Look all over your computer's drive and external drives to see if you can locate it. I find that after typing in 'iPhoto Library', then click on 'Show all in Finder' works best.
If you have only one photo library, then it's the System Photo Library. Otherwise, the first photo library that you create or open in Photos will become the System Photo Library. If you have more than one library, you might need to designate a System Photo Library, so other apps can access the photos and videos you want them to use.
Follow these steps to designate a System Photo Library:
- Quit Photos.
- Hold down the Option key and open Photos. One of the photo libraries is already designated as YourLibraryName (System Photo Library).
- Choose the library you want to designate as the System Photo Library.
- After Photos opens the library, choose Photos > Preferences from the menu bar.
- Click the General tab.
- Click the Use as System Photo Library button.
If you open a second or different library in the Photos app, and you haven't designated it as the System Photo Library, other applications will use photos from the original System Photo Library. Hold down the Option key when you open Photos to see which library is set as the System Photo Library.
iCloud and the System Photo Library
You can use iCloud Photos, Shared Albums, and My Photo Stream only with the System Photo Library. If you choose a different library in Photos without designating it as the System Photo Library, the iCloud tab in Photos preferences is disabled:
If you designate a new library as the System Photo Library and then turn on iCloud Photos, the photos and videos in the new library will merge with those already in your iCloud Photos. If you want to keep the contents of your photo libraries separate, don't turn on iCloud Photos for more than one library in Photos.
If you've continued to use iPhoto after Apple discontinued it in 2015, you had to know its days were numbered. Many people preferred iPhoto's controls and the new Photos app was initially missing features and buggy, crashy, and slow at times. Photos has improved substantially, though it's still not everyone's cup of tea.
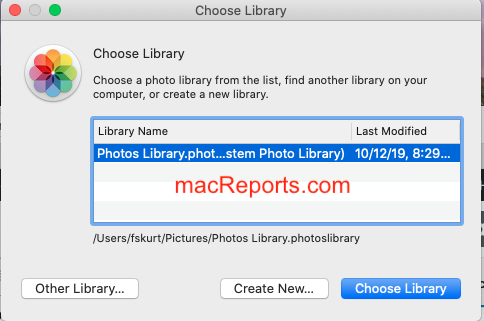
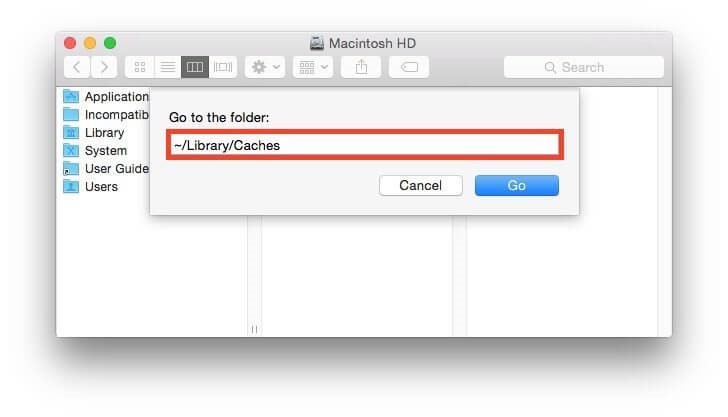
Now, iPhoto's number is finally truly up. The outdated software won't launch in macOS Catalina, because its core functions rely on a software framework Apple has also sent riding into the sunset.
If you upgraded to Catalina without first launching Photos or finding another solution, what options do you have? Plenty.
Photos Cannot Find The System Photo Library Mac Os
Launch Photos in Catalina. Photos can still read and upgrade an iPhoto library, as it doesn't require launching iPhoto. Photos doesn't copy the iPhoto images, but it uses a special kind of link that lets the same file exist in two places, avoiding increasing your storage requirements.
Switch to Google Photos. Google offers desktop and mobile apps for importing images and syncs via its cloud service. You can have the desktop software read an iPhoto library to upload your images.
Switch to Adobe Lightroom for photo library managing and maybe for cloud-based sync. Adobe offers two different versions: one is oriented towards images stored on a computer (Lightroom Classic), while the other leans heavily on cloud-based sharing and access for mobile, desktop, and Web (the weirdly named Adobe Photoshop Lightroom). The cloud-oriented version is just $10 a month, which includes 1TB of storage and the use of all the apps across your devices.
Install a virtual machine to keep macOS Mojave or an earlier macOS running for iPhoto and other apps. While it's not a solution forever, you can use Parallels or VMWare Fusion within Catalina. You can postpone making a change for a little or long while. (You could also revert to Mojave, but that's a time-limited choice, too, and Mac models released after this point won't run macOS before Catalina.)
With Google Photos and either Lightroom choice, you won't be able to preserve metadata added in iPhoto, however. And you might not be able to import modified versions of photos you edited within iPhoto—only the originals. Upgrading to Photos or using a virtual machine preserves both.
This Mac 911 article is in response to a question submitted by Macworld reader Ken.
Ask Mac 911
We've compiled a list of the questions we get asked most frequently along with answers and links to columns: read our super FAQ to see if your question is covered. If not, we're always looking for new problems to solve! Email yours to mac911@macworld.com including screen captures as appropriate, and whether you want your full name used. Not every question will be answered, we don't reply to email, and we cannot provide direct troubleshooting advice.
Photos Cannot Find The System Photo Library Macbook
Note: When you purchase something after clicking links in our articles, we may earn a small commission. Read ouraffiliate link policyfor more details.
- Related:

